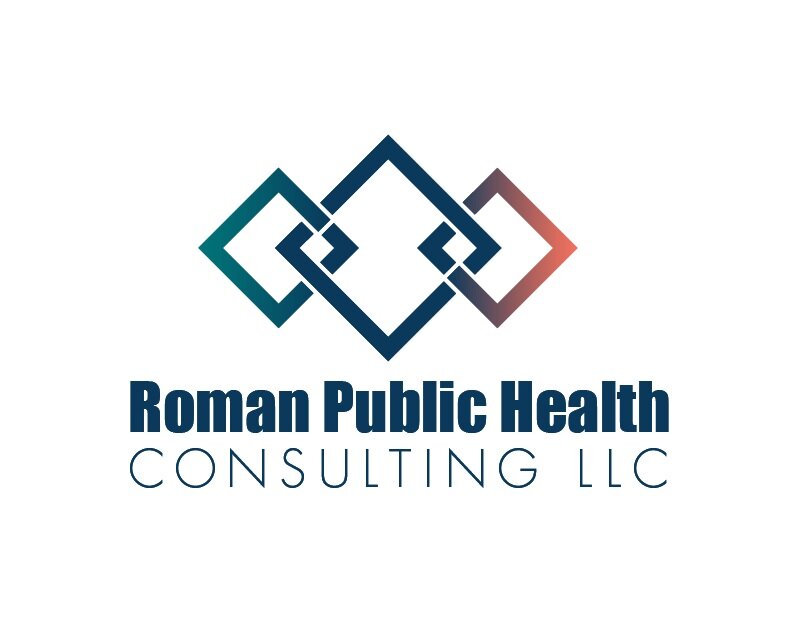Three Tips for Writing Effective Alt Text in your Online Learning Content
A few weeks ago I posted about Alternative Text (Alt Text) on LinkedIn. I included a poll where I asked my connections and followers: “How well do you/your organization use Alt Text in your online learning and communication efforts?”
One hundred percent of respondents told me that they do not consistently use Alt Text.
So I thought this would be a great topic for a blog post!
Definition: Alt Text is a concise written description of an image or non-text element on a web page or other online content (e.g. online course). It provides essential information about the element’s purpose or content.
Benefits of Alt Text:
It makes your content accessible for individuals using screen readers. Screen readers announce Alt Text in place of images, helping users perceive the content and function of the images.
It makes your content accessible even if an image fails to load or the user has blocked images. The browser will present the Alt Text visually in place of the image.
It helps clarify your educational web pages. Search engines use Alt Text and factor it into their assessment of the page’s purpose and content.
Three tips to help you write effective Alt Text:
1. Keep it short and sweet!
Alt Text is a concise written description (typically 125 characters or less).
For example, “Graph showing a 30% increase in levels of burnout for public health professionals from 2015-2025.”
If you have a complex visual, consider writing a more detailed image description to accompany the non-text elements to give your learners full understanding of what is displayed on the screen. For example, on my website, you’ll find a link to a longer text description that describes my e-learning instructional designer vs. developer graphic.
2. Focus on function
Alt Text gives learners insight into what is coming next. If your image has a function (e.g., a button or link that will initiate action or interaction), make sure to tell your learners.
For example, “Download Public Health Careers PDF.”
3. Designate decorative images
Decorative images (e.g., background images or borders) add aesthetic value to a slide or webpage, but they do not convey critical information. In this case, you’ll want to mark the image as decorative, it will not require Alt Text, and screen readers will know to ignore it. This saves your learners time and effort, allowing them to focus on essential information for your online course or educational webpage.
Planning for accessibility is a key component of all my services. If you need help writing or revising Alt Text for your online learning content, please contact me through my website. I would love to collaborate.
I’d love to hear from you!
What is one tip from today’s blog post that you’d like to start using in your online learning courses?
What remaining questions do you have about Alt Text?